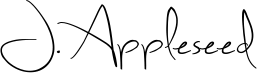Szerkesszen és írjon alá PDF fájlokat online ingyen. Töltsön ki PDF nyomtatványokat online. Változtassa meg a szöveget Adjon hozzá szöveget. PDF szöveg szerkesztése. Adjon hozzá képet Hozzon létre linkeket. Szerkeszzen hiperlinkeket. Jegyzet hozzáadása
-
Fájlok feltöltése
A fájlok biztonságosan, titkosítással kerülnek feltöltésre. A fájlok biztonságban maradnak. Feldolgozás után véglegesen törlésre kerülnek.
Inkább offline dolgozna a fájlok feltöltése helyett?
Try Sejda Desktop. Azonos az online szolgáltatással és a fájlok nem hagyják el a számítógépét. Használja az összes telepített betűtípust.Kattintson a „Feltöltés”-re és válassza ki a fájlokat számítógépéről.
A fájlok idehúzúsával is feltöltheti őket.
Dropbox or Google Drive files
Kiválaszthat PDF fájlokat a Dropbox-ról vagy a Google Drive-ról is.
A „Feltöltés” legördülő menüben kiválaszthatja a fájlokat.
-
Adjon hozzá szöveget. Írjon a PDF dokumentumba
Legyen a szöveg eszköz kiválasztva. Kattintson bárhová, hogy hozzáadhasson szöveget.
-
Változtassa meg a szöveget
Válassza ki a szöveg eszközt a felső menüből. Kattintson bármely meglévő szövegre és kezdjen szerkeszteni. Tegye a szöveget dőltté, változtasson méretet, betűtípust, színt.
![]()
-
Adjon hozzá képet
Kattintson a képek menüre és válassza az új kép opciót. Válasszon ki képeket a számítógépéről és adja hozzá a PDF dokumentumhoz. Húzza a mozgatáshoz, használja a sarkokat a méretezéshez.
-
Töltsön ki PDF nyomtatványokat
Válasszon ki bármely mezőt és kezdjen el írni. Nincs kitöltési mező? Válassza ki a szöveg eszközt és az alakzatok eszközt.
![]()
-
Link hozzáadása és szerkesztése
Adjon hozzá új linkeket vagy oldalakat a dokumentumhoz. Szerkesszen meglévő linkeket a PDF-ben.
![]()
-
PDF kitakarása
Takarja el az oldal egy részét fehér négyszögekkel.
-
Formák hozzáadása
Kattintson az alakzat gombra, hogy létrehozzon négszög vagy ellipszis alakzatokat. Keret vagy háttérszín megváltoztatása.
-
Keresés és csere PDF dokumentumban
Keresés és csere funkció egyszerű használata.
![]()
-
Adjon hozzá mezőket a PDF dokumentumhoz
Kattintson az alakzatok gombra a felső menüben és válassza ki a megfelelő mezőt.
Kattintson a megfelelő mezőtípusra és helyezze el az oldalon. Adja meg az új mező nevét és opcionálisan az alapértéket.
-
PDF oldalak címkézése
Használja a címkézőt, hogy szöveget emeljen ki az oldalakon. Kattintson a címkéző gmbra és válassza ki a stílust.
![]()
-
Változtatások mentése
Kattintson a változtatások mentése gombra, majd töltse le a szerkesztett dokumentumot.
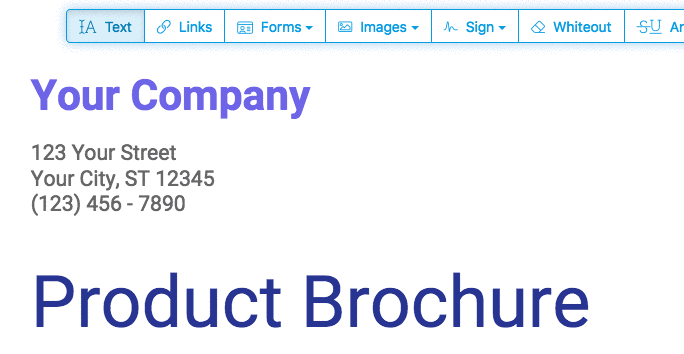
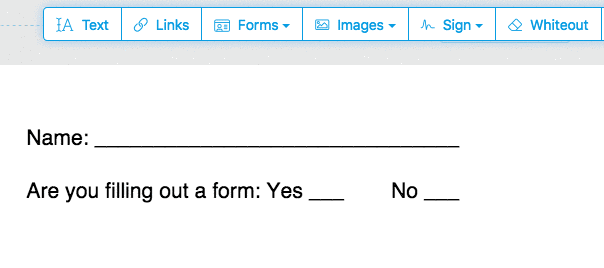
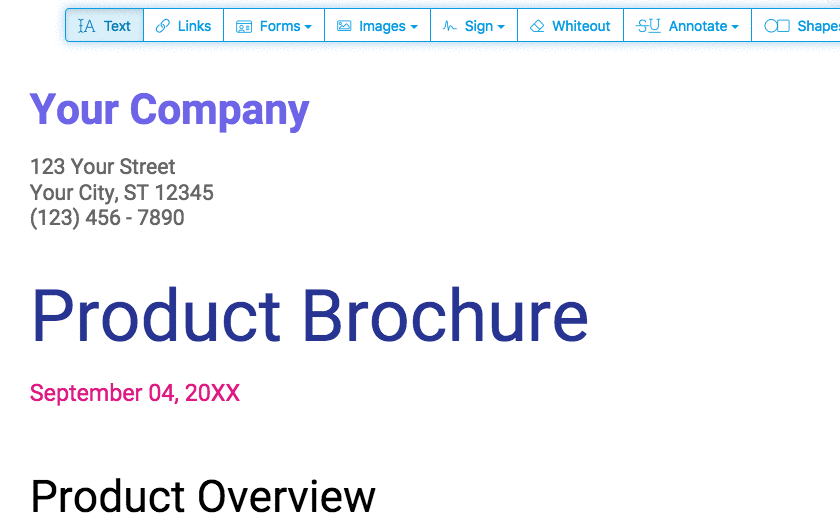
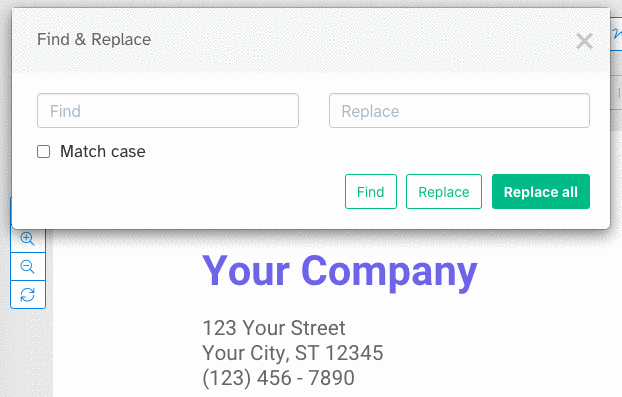
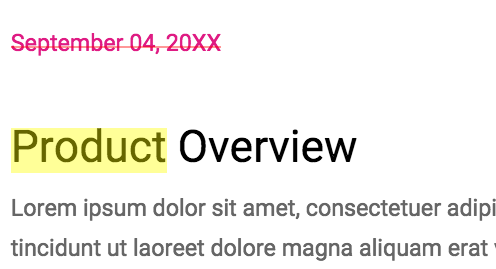


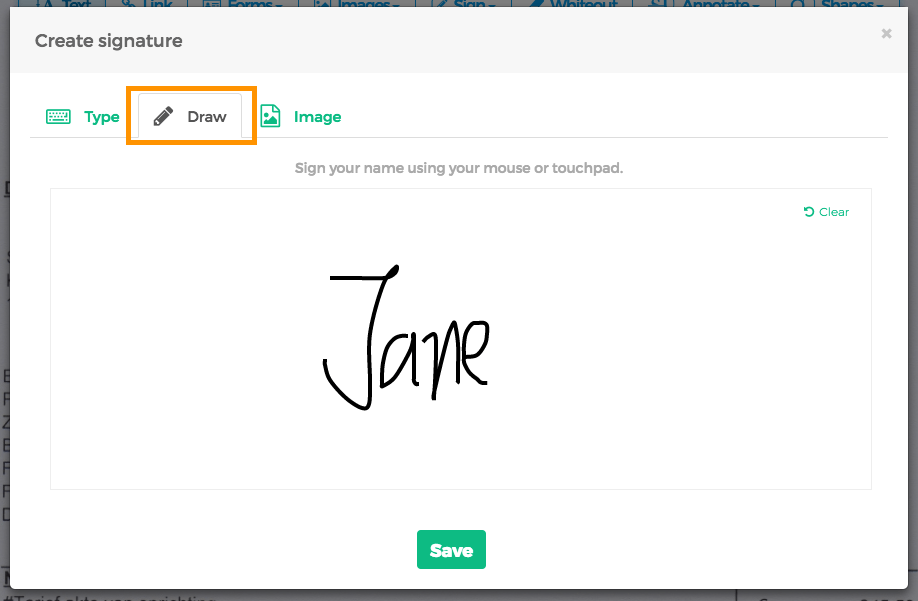
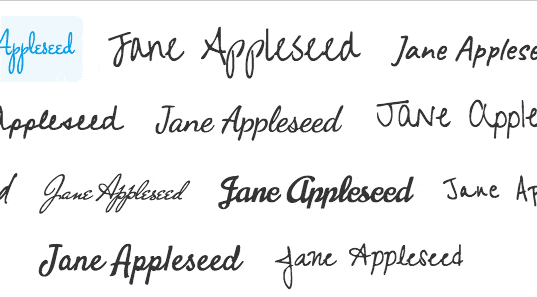
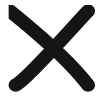
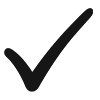
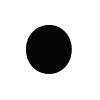
 Text
Text Text multiline
Text multiline Drop-down list
Drop-down list Checkbox
Checkbox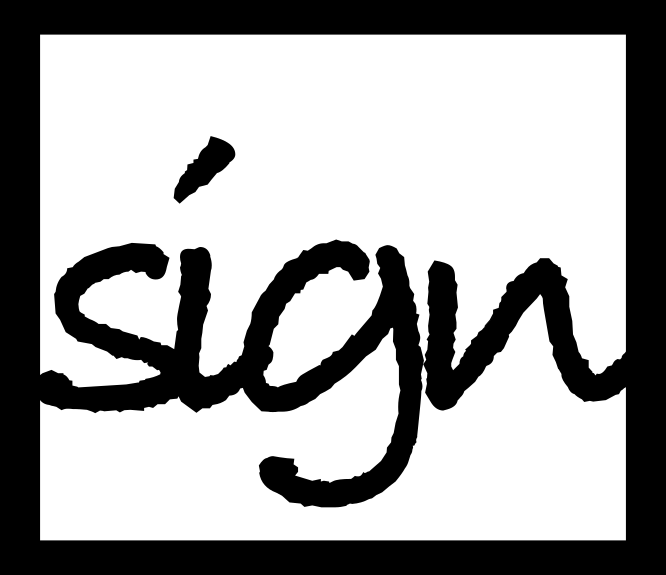 Signature box
Signature box