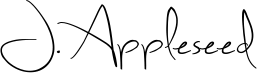PDF-Dateien kostenlos online bearbeiten & unterschreiben. PDF-Formulare online ausfüllen. PDF-Text ändern Text zu PDF hinzufügen. Vorhandenen PDF-Text bearbeiten. Bild zu PDF hinzufügen Links in PDF erstellen. Hyperlinks in PDF bearbeiten. PDF kommentieren
-
Lade deine Dateien hoch
Dateien werden sicher über eine verschlüsselte Verbindung hochgeladen. Dateien bleiben sicher. Nach der Verarbeitung werden sie endgültig gelöscht.
Möchtest du deine Dateien lieber nicht hochladen und offline bearbeiten?
Try Sejda Desktop. Gleiche Funktionen wie der Onlineservice und die Dateien verlassen nie deinen Computer. Alle lokal installierten Schriftarten verwenden.Klicke auf 'Hochladen' und wähle Dateien von deinem Computer aus.
Dateien auf die Seite ziehen funktioniert auch.
Dropbox- oder Google Drive-Dateien
Du kannst auch PDF-Dateien von Dropbox oder Google Drive auswählen.
Erweitere das 'Hochladen' Dropdown-Menü und wähle deine Dateien aus.
-
Text zu PDF hinzufügen. In PDF schreiben
Stelle sicher, dass das Textwerkzeug ausgewählt ist. Klicke irgendwo auf die PDF-Seite, um Text hinzuzufügen.
-
PDF-Text ändern
Wähle das Textwerkzeug in der oberen Leiste. Klicke auf vorhandenen Text zum Bearbeiten. Text fett/kursiv, Schriftart/-größe/-farbe ändern.
![]()
-
Bild zu PDF hinzufügen
Klicke auf "Bilder" und wähle "Neues Bild". Wähle ein Bild von deinem Computer und füge es zur PDF hinzu. Ziehe mit der Maus zum Verschieben, an den Ecken zum Skalieren.
-
PDF-Formulare ausfüllen
Klicke auf ein Formularfeld und beginne zu tippen. Keine Formularfelder? Nutze "Text" zum Schreiben und "Formen" für Häkchen/Punkte.
![]()
-
Links zu PDF hinzufügen und bestehende Hyperlinks bearbeiten
Füge neue Links zu Webseiten oder Seiten im Dokument hinzu. Bearbeite bestehende Hyperlinks im PDF.
![]()
-
PDF unkenntlich machen
Teil der PDF-Seite mit weißem Rechteck abdecken.
-
Formen hinzufügen
Klicke auf "Form", um Rechtecke oder Ellipsen hinzuzufügen. Rahmen- oder Hintergrundfarbe ändern.
-
In PDF suchen und ersetzen
Finde und ersetze alle Vorkommnisse von Wörtern in einem PDF.
![]()
-
Formularfelder zu PDF hinzufügen
Klicke oben auf "Formen" und wähle den Typ des Formularfelds: Text, Mehrzeiliger Text, Dropdown, Checkbox, Radiobutton.
Klicke auf den gewünschten Typ und platziere ihn auf der Seite. Gib den Namen und optional einen Standardwert ein.
-
PDF-Seiten kommentieren
Nutze den PDF-Annotator, um Text durchzustreichen oder hervorzuheben. Klicke auf "Kommentieren", wähle Stil und Text aus.
![]()
-
Änderungen speichern
Klicke auf "Änderungen übernehmen" und dann auf "Herunterladen".
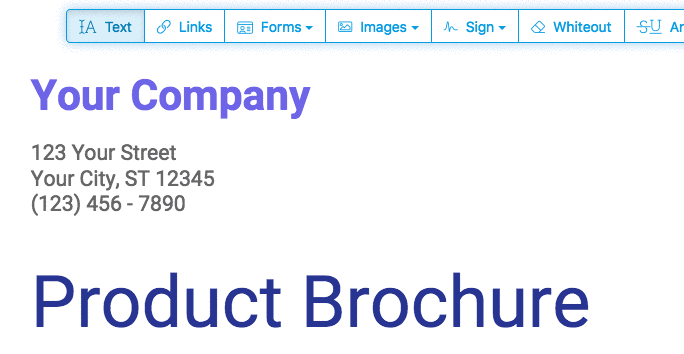
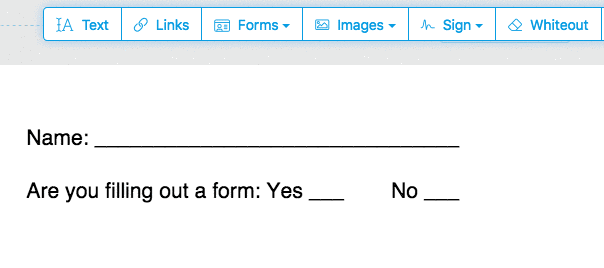
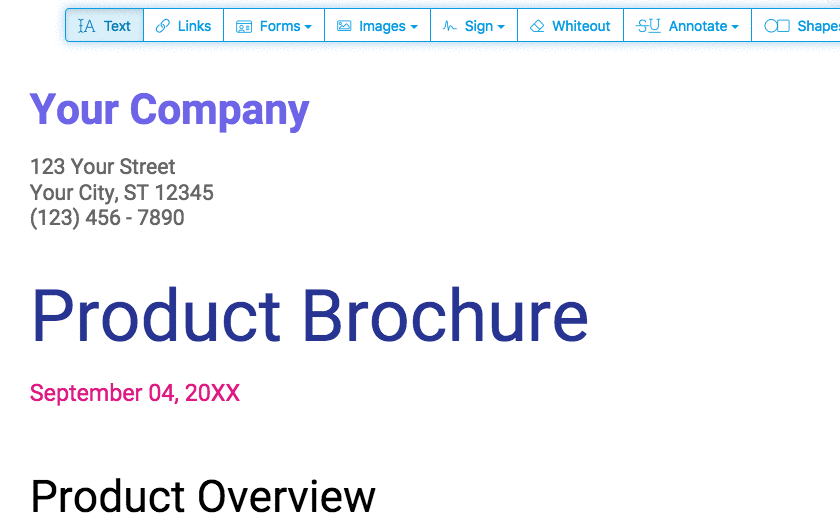
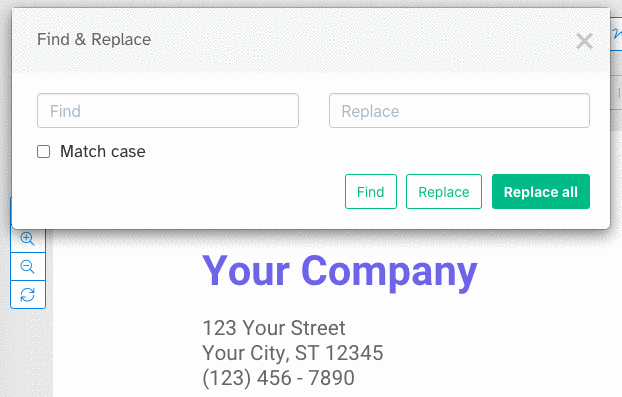
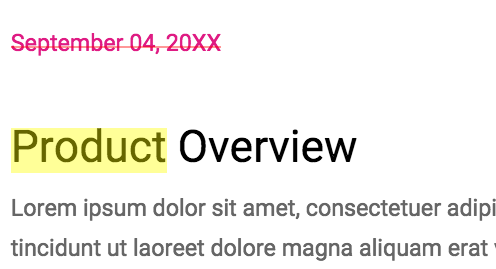


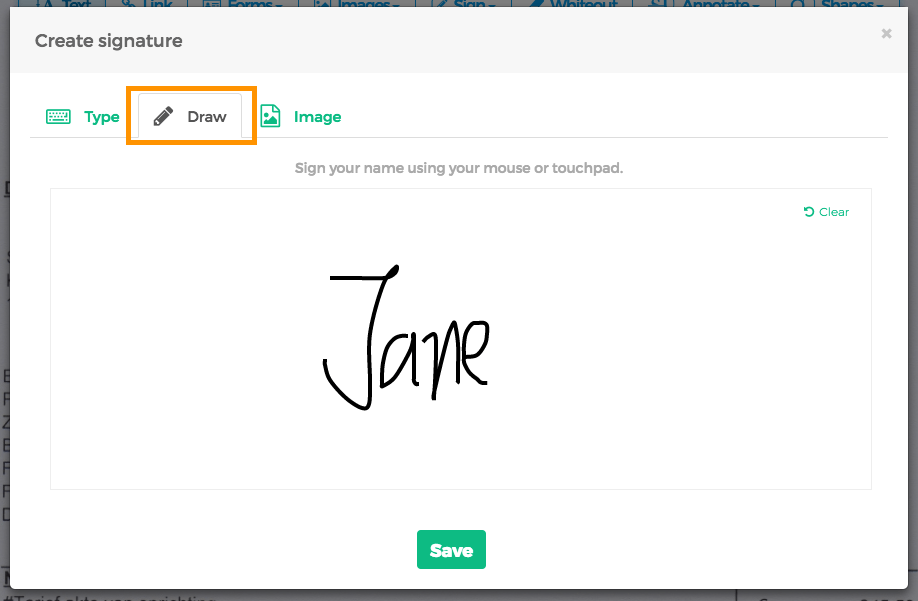
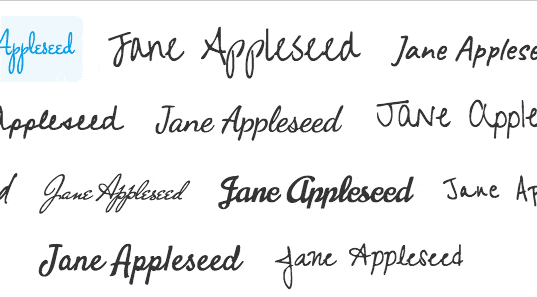
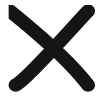
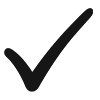
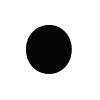
 Text
Text Text multiline
Text multiline Drop-down list
Drop-down list Checkbox
Checkbox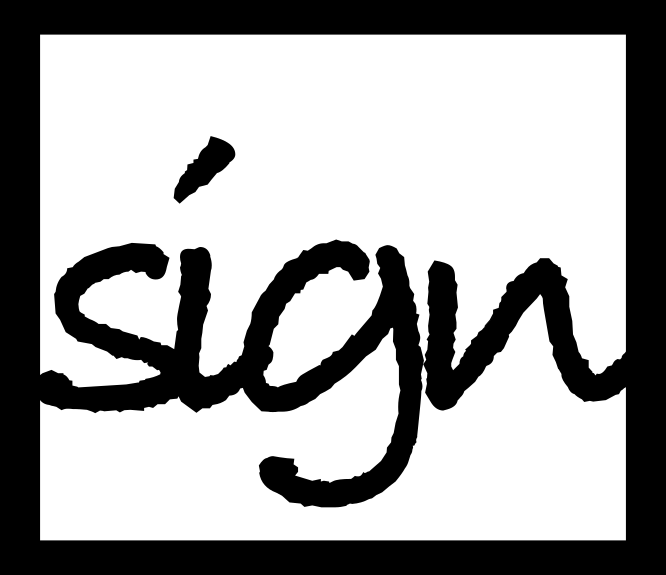 Signature box
Signature box