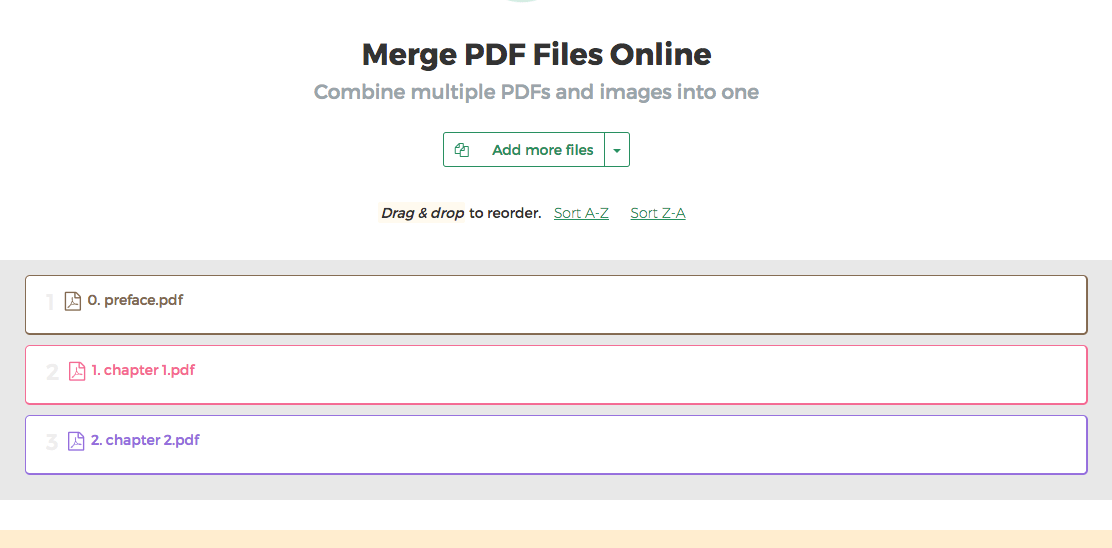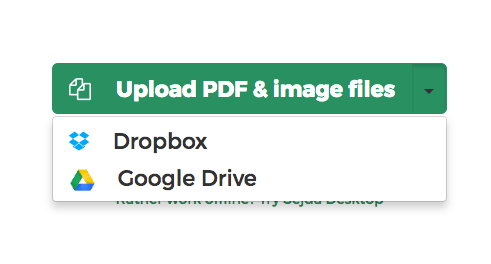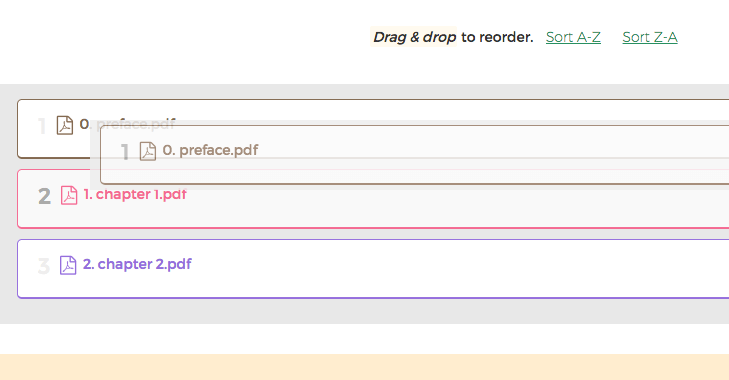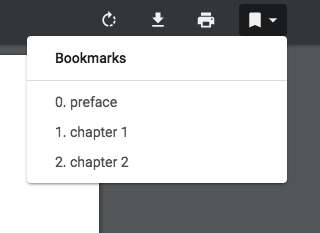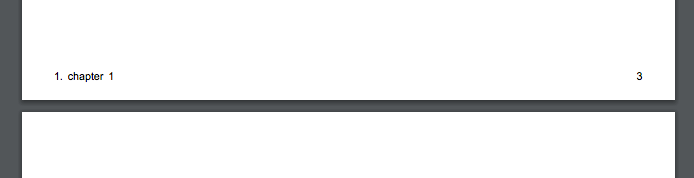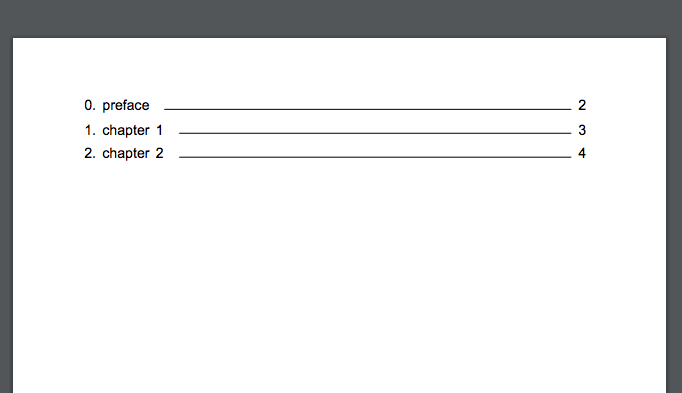Wir zeigen dir, wie du mehrere PDF-Dateien zu einem Dokument zusammenfügst.
-
Lade deine Dateien hoch
Dateien werden sicher über eine verschlüsselte Verbindung hochgeladen. Dateien bleiben sicher. Nach der Verarbeitung werden sie endgültig gelöscht.
Möchtest du deine Dateien lieber nicht hochladen und offline bearbeiten?
Try Sejda Desktop. Gleiche Funktionen wie der Onlineservice und die Dateien verlassen nie deinen Computer.Klicke auf 'Hochladen' und wähle Dateien von deinem Computer aus.
Dateien auf die Seite ziehen funktioniert auch.
![]()
Dropbox- oder Google Drive-Dateien
Du kannst auch PDF-Dateien von Dropbox oder Google Drive auswählen.
Erweitere das 'Hochladen' Dropdown-Menü und wähle deine Dateien aus.
![]()
-
Dateien neu anordnen
Ziehen & Ablegen, um die Reihenfolge zu ändern. Sortiere alphabetisch nach Dateinamen mit 'A-Z' oder 'Z-A'
![]()
-
Doppelseitiger Druck
Dateien mit gerader Seitenzahl unterbrechen doppelseitigen Druck.
Für guten doppelseitigen Druck kann eine leere Seite am Ende von Dateien mit gerader Seitenzahl eingefügt werden.
Wähle die Option "Doppelseitiger Druck".
-
Lesezeichen oder Gliederung erstellen
Du kannst anpassen, wie die PDF-Gliederung zusammengefügt wird. Es gibt 4 Szenarien zur Auswahl:
- 1. Alle verwerfen
- 2. Alle behalten
- 3. Vorhandene verwerfen und neues Lesezeichen pro Datei erstellen
- 4. Lesezeichen pro Datei erstellen und vorhandene darunter behalten
![]()
-
Dateinamen zur Fußzeile hinzufügen
Du möchtest, dass jede Seite der PDF den Original-Dateinamen in der Fußzeile hat.
Klicke auf "Mehr Optionen" und wähle "Dateinamen zur Fußzeile hinzufügen".
![]()
-
Inhaltsverzeichnis erstellen
Du möchtest die erste Seite als Inhaltsverzeichnis mit Links zu den Startseiten der Dateien.
Du kannst zwischen Dateinamen oder Dokumenttiteln im Inhaltsverzeichnis wählen.
Klicke auf "Mehr Optionen" und wähle im Bereich "Inhaltsverzeichnis" entweder "Basierend auf Dateinamen" oder "Basierend auf Dokumenttiteln".
![]()
-
Formularfelder reduzieren
Deine PDFs enthalten Formularfelder. Du möchtest sie reduzieren, damit die Werte sichtbar bleiben, aber nicht mehr bearbeitbar sind.
Klicke auf "Mehr Optionen" und wähle im Bereich "Formularfelder" die Option "Reduzieren".
Wenn mehrere deiner PDFs Formulare enthalten, kannst du die Formularfelder zusammenführen oder ganz entfernen. Beide Optionen sind verfügbar, auch das Zusammenführen mit Umbenennung doppelter Felder.
-
Seitenreihenfolge ändern oder abwechseln
Möchtest du Seiten abwechselnd aus den Dateien mischen? See Alternate & Mix PDF
-
Ergebnisse herunterladen
Klicke auf "Herunterladen", um die PDF zu speichern.
In Dropbox speichern
Du kannst die PDF in Dropbox speichern. Wähle "In Dropbox speichern" unter dem "Herunterladen"-Button