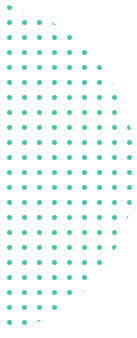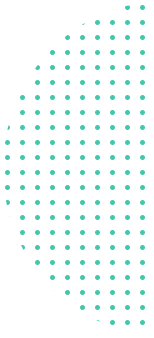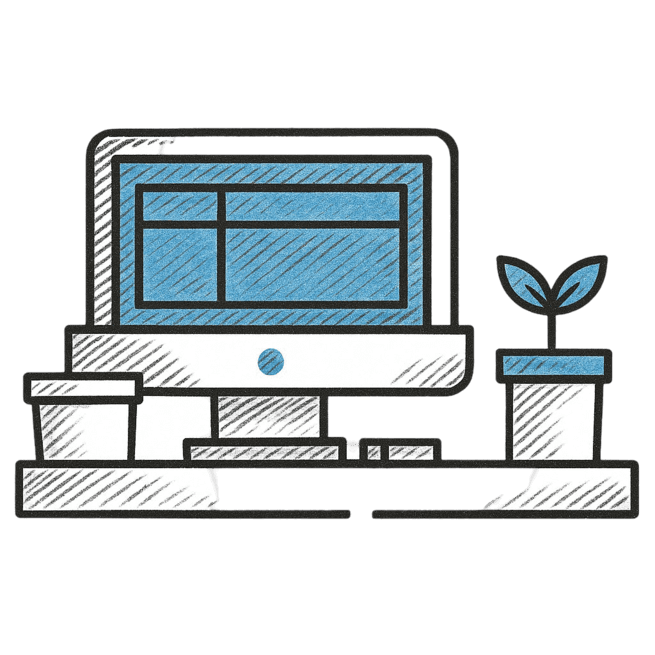Hogyan kell PDF-et szerkeszteni
Fájl megnyitása a Online PDF szerkesztő
Kattintson a Szöveg eszköszre a felső menüben
Adjon hozzá szöveget a PDF-hez. Módosítja kijelöléssel
Addjon hozzá képeket az oldalhoz. Húzza a képet a mozgatáshoz, méretezéshez és forgatáshoz
Töltsön ki PDF nyomtatványokat és adjon hozzá aláírást. Rajzoljon, gépeljen be vagy töltsön fel egy képet az aláírásáról
Címkézzen fel oldalakat, emeljen ki szöveget, és jelöljön meg változásokat
Adjon hozzá új linkeket vagy oldalakat a dokumentumhoz. Szerkesszen meglévő linkeket a PDF-ben
Keresés és csere funkció egyszerű használata. Oldal részeinek elrejtése. Formák hozzáadása
Kattintson a változtatások mentésére és töltse le a fájlt